- Как установить IIS в Windows Server 2016 Здесь мы собираемся показать вам, как установить веб-сервер...
- Установите IIS через графический интерфейс
- Резюме
Как установить IIS в Windows Server 2016
Здесь мы собираемся показать вам, как установить веб-сервер Internet Information Services (IIS) версии 10.0 в операционной системе Microsoft Windows Server 2016.
Это можно сделать как с помощью PowerShell, так и через графический интерфейс, здесь мы рассмотрим оба метода.
Установите IIS с PowerShell
Если у вас не установлен графический интерфейс или вы просто хотите использовать интерфейс командной строки PowerShell (CLI), выполните следующие действия. Этот метод намного быстрее, чем прохождение всех параметров графического интерфейса.
- Откройте PowerShell с правами администратора и выполните командлет Install-WindowsFeature, как показано ниже. Install-WindowsFeature -name Web-сервер -IncludeManagementTools

Здесь мы включили инструменты управления, чтобы вы могли управлять IIS на этом сервере, поскольку они обычно устанавливаются при использовании графического интерфейса, что делает эту команду PowerShell эквивалентной приведенному ниже методу графического интерфейса. Если вы не планируете управлять IIS через этот сервер, вы можете не включать эту опцию.
- После успешного завершения установки вы вернетесь к приглашению PowerShell. На этом этапе IIS должен работать по умолчанию на порту 80 с правилом брандмауэра «Службы всемирной паутины (HTTP-вход)», включенным в брандмауэр Windows автоматически.
- Мы можем выполнить простой тест, открыв веб-браузер и перейдя на сервер, на котором мы установили IIS. Вы должны увидеть страницу IIS по умолчанию.
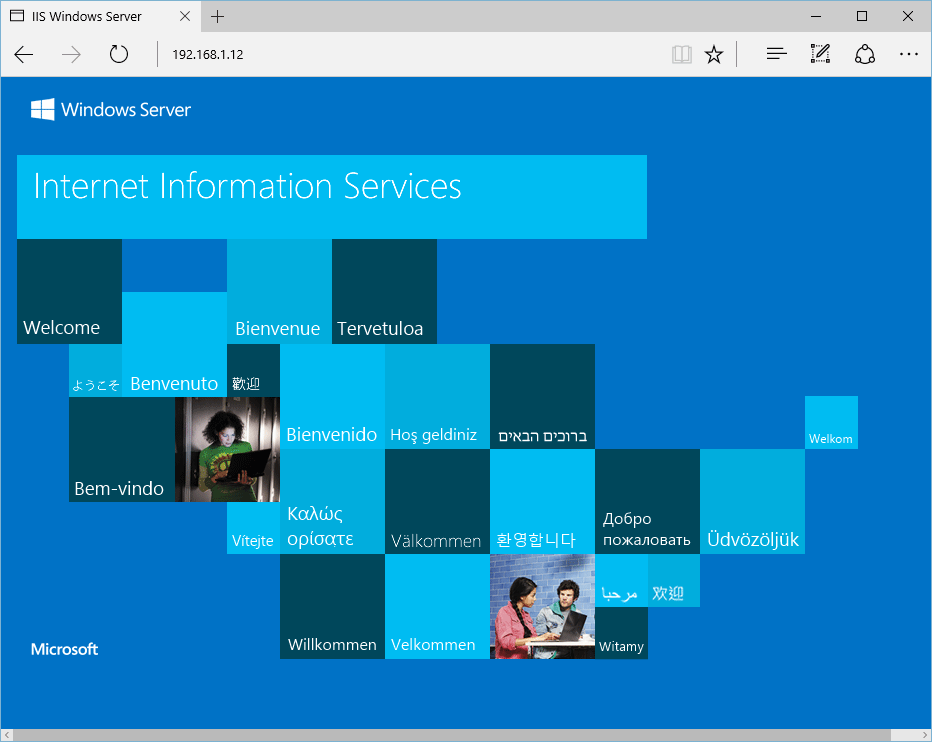
Установите IIS через графический интерфейс
Если на вашем сервере установлен компонент графического интерфейса пользователя, вы также можете установить IIS, выполнив следующие действия.
- Откройте диспетчер серверов, это можно найти в меню «Пуск». Если его там нет, просто введите «Диспетчер серверов» с открытым меню «Пуск», и его нужно найти в поиске.
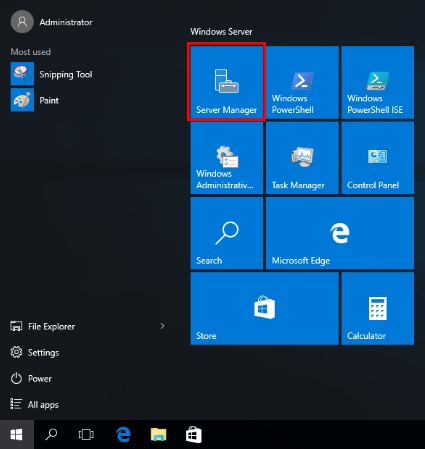
- Нажмите на текст «Добавить роли и функции».
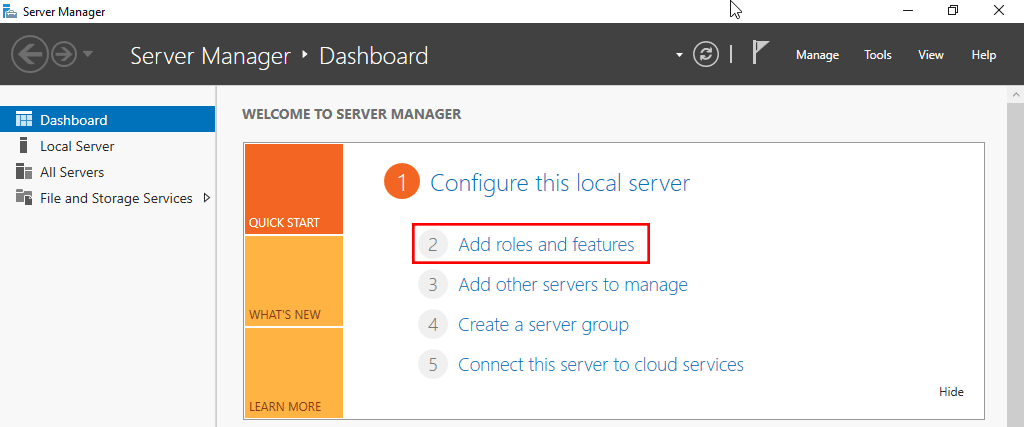
- В окне «Прежде чем начать» просто нажмите кнопку «Далее».
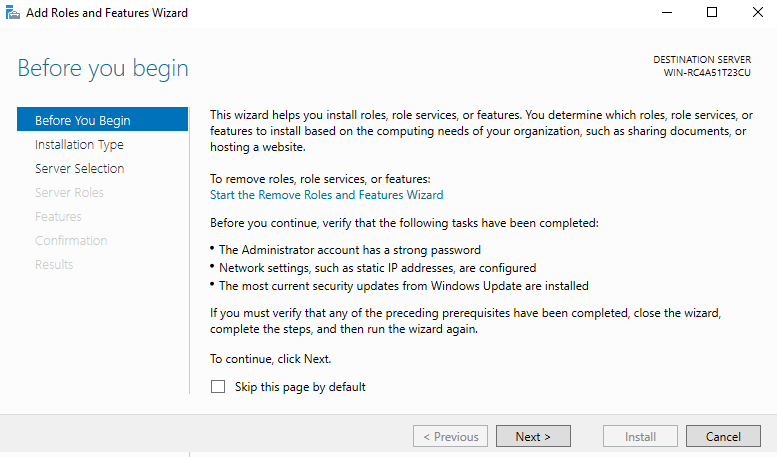
- В окне «Выберите тип установки» оставьте выбранным «Установка на основе ролей или компонентов» и нажмите «Далее».

- При установке на наш локальный компьютер оставьте «Выбрать сервер из пула серверов» с выбранным текущим компьютером и нажмите «Далее». В качестве альтернативы вы можете выбрать другой сервер, которым вы управляете, или VHD.
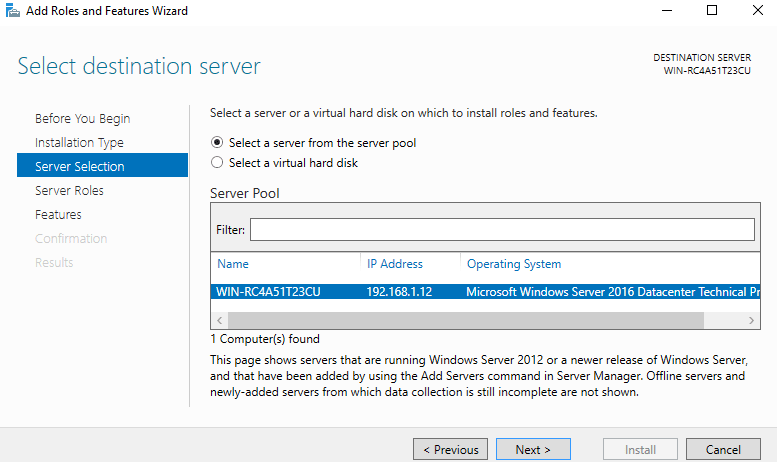
- В окне «Выбор ролей сервера» установите флажок «Веб-сервер (IIS)». Это может открыть новое окно, сообщающее, что требуются дополнительные функции, просто нажмите кнопку «Добавить функции», чтобы установить их. После этого нажмите кнопку «Далее» в меню «Выбор ролей сервера».
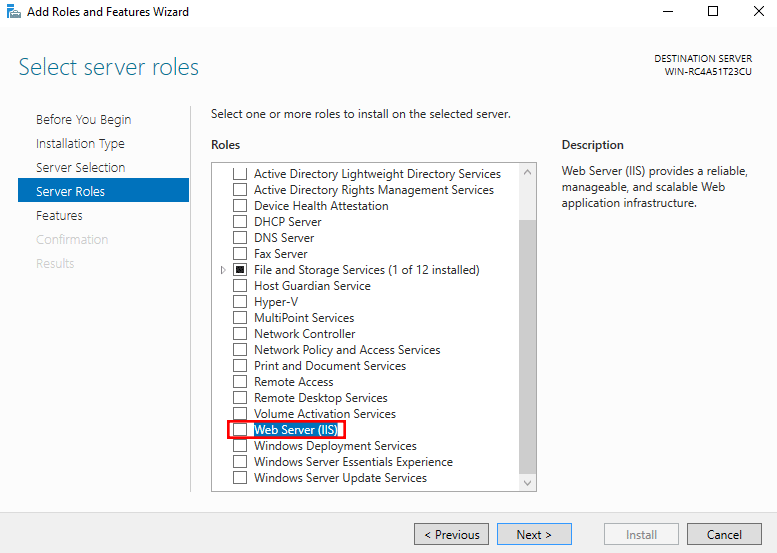
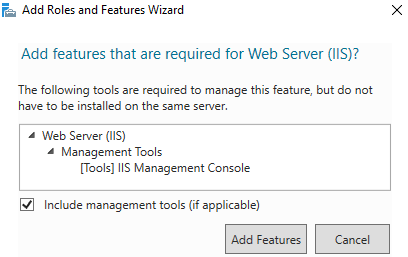
- На этом этапе мы не будем устанавливать никаких дополнительных функций, поэтому просто нажмите «Далее» в окне «Выбор функций».

- Нажмите Далее в окне «Роль веб-сервера (IIS)» после прочтения предоставленной информации.
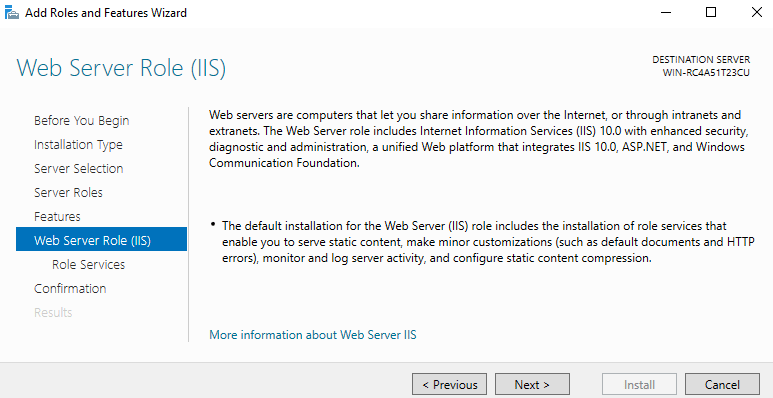
- На этом этапе в окне «Выберите службы ролей» вы можете установить дополнительные службы для IIS, если это необходимо. Вам не нужно беспокоиться об этом сейчас, поскольку вы всегда можете вернуться и добавить больше позже, поэтому просто нажмите кнопку «Далее», чтобы установить значения по умолчанию.
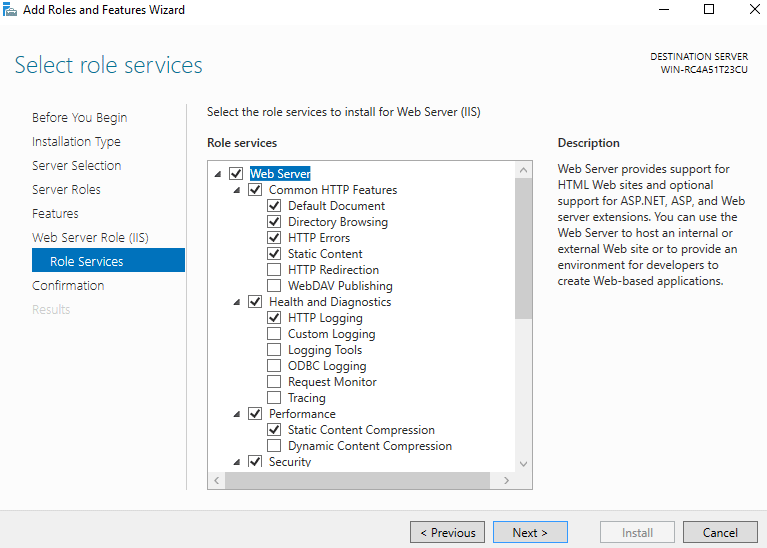
- Наконец, в окне «Подтверждение выбора установки» просмотрите элементы, которые необходимо установить, и нажмите «Установить», когда будете готовы продолжить установку веб-сервера IIS.
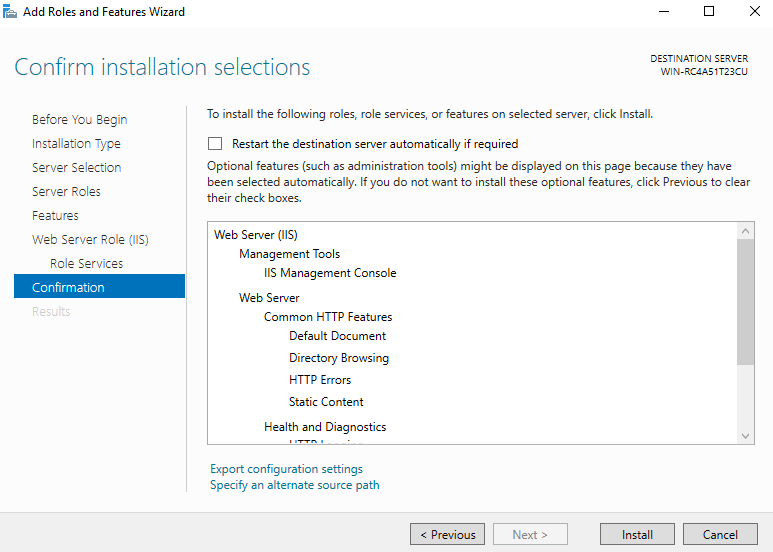
При стандартной установке IIS перезагрузка не требуется, однако при удалении роли потребуется перезагрузка.
- После успешного завершения установки нажмите кнопку закрытия. На этом этапе IIS должен работать по умолчанию на порту 80 с правилом брандмауэра «Службы всемирной паутины (HTTP-вход)», включенным в брандмауэр Windows автоматически.
- Мы можем выполнить простой тест, открыв веб-браузер и перейдя на сервер, на котором мы установили IIS. Вы должны увидеть страницу IIS по умолчанию.
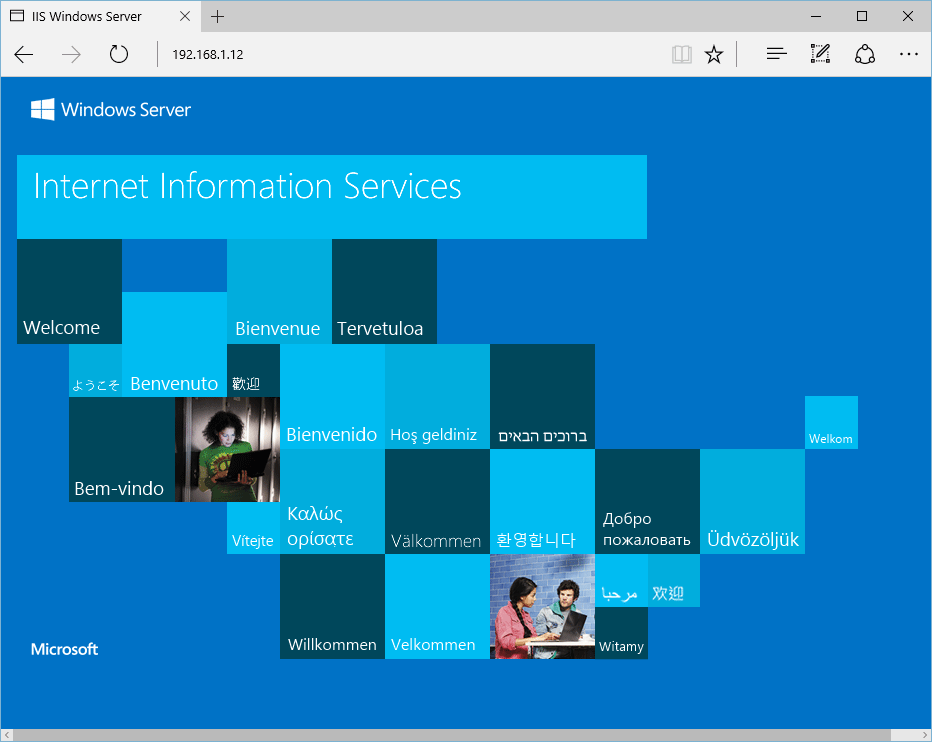
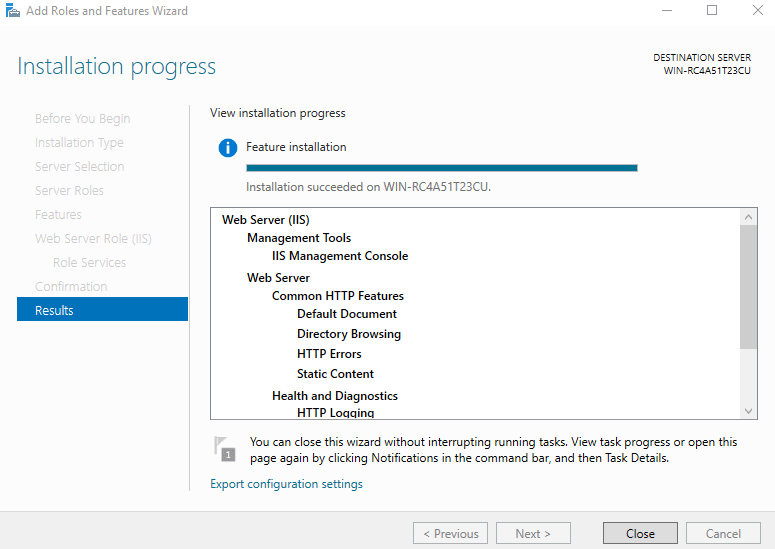
Как можно надеяться, вы можете увидеть, что гораздо быстрее использовать PowerShell для выполнения той же задачи.
Резюме
Как показано, мы можем легко установить веб-сервер IIS в Windows Server 2016 с помощью командной строки PowerShell или графического интерфейса пользователя.